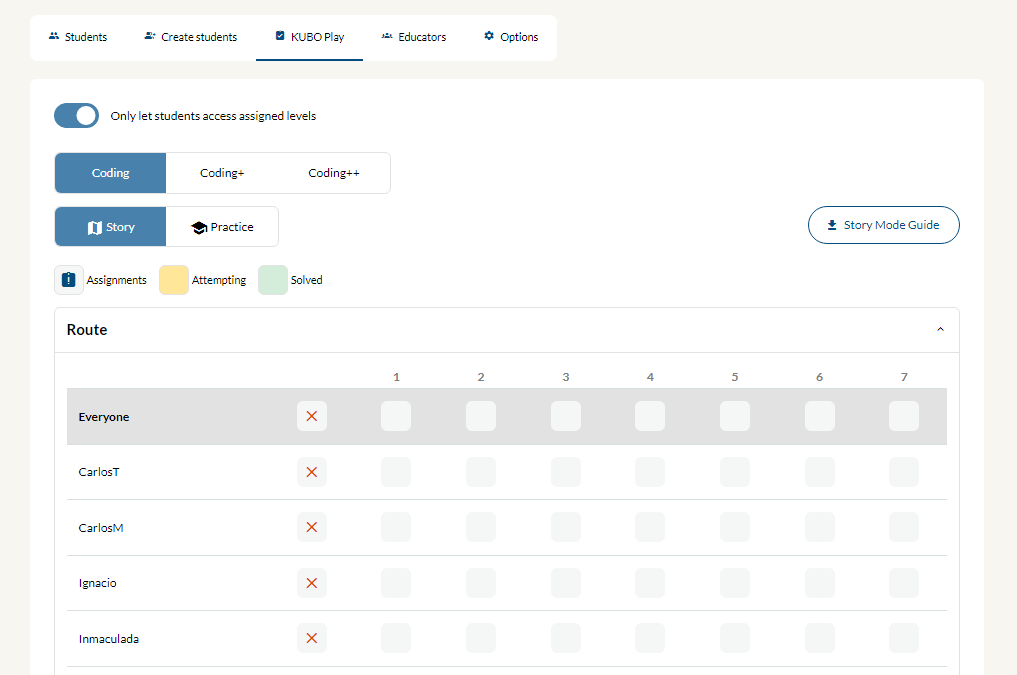Classroom Management is a useful tool within KUBO Portal → https://portal.kubo.education. It is not free but a part of the blended and digital subscription.
With Classroom Management, you can create classrooms, students, and track students’ progress.
To assign tasks for students in KUBO Play, follow these steps:
- Click on “KUBO Play”
- Select the desired coding set
- Select either Story or Practice Mode
- Select the section/coding concept
- Assign tasks by clicking on the box next to the student you would like to assign a task to. You can choose exactly which and how many tasks you want to assign. You can also click on the box next to everyone at the top to assign the text to every student in the class.
- Alternatively, you can use the tool Curriculum Planner, in KUBO Portal, which helps you to assign the right tasks for the entire class, depending on where you are in your coding curriculum for that particular class.
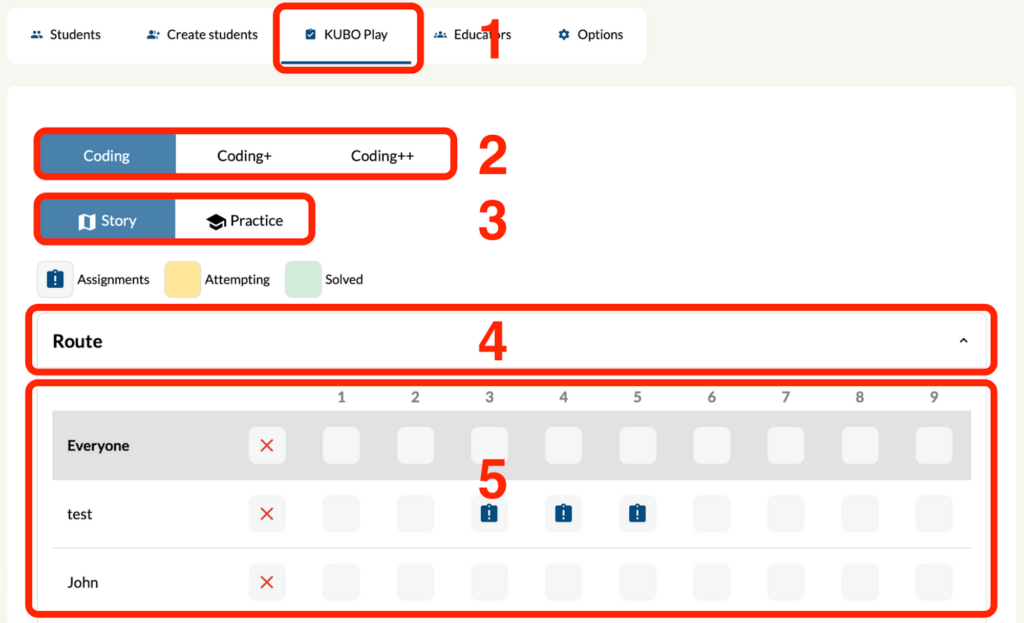
It’s also here, in the KUBO Play student overview, that you can see the progress of the students, whether or not they have attempted, solved, or not started a task yet. The progress is tracked live.
How to lock levels for students #
With KUBO Play, you’re able to lock levels in KUBO Play. Check off the bar saying “Only let students access assigned levels” to enable it. This way, the students can only access the levels in KUBO Play that they’re assigned.
When would I need this feature?
If you’re teaching your students about routes and you want to make sure that they only concentrate on these levels, you can enable the feature and only assign the levels concerning routes to them.